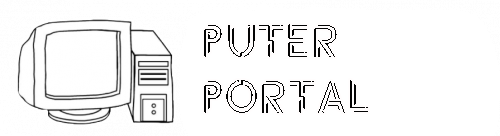Heimnetzwerk beim Hausbau einrichten – Fritzbox als günstige Alternative?
Wie können Sie einen Heimnetzwerk-Server einrichten, um Fotos, Musik und Filme in allen Ihren Räumen zu teilen?
Durch die Einrichtung Ihres Computers oder Netzwerkspeichergeräts als Heimnetzwerk-Server können Sie Fotos, Musik und Filme über Ihr Heimnetzwerk an ein Client-Gerät streamen, beispielsweise einen TV, ein Tablet, ein Smartphone, eine PlayStation oder einen Blu-ray Player.

Dabei müssen sowohl der Server als auch der Client die Heimnetzwerk-Funktion unterstützen. Um zu überprüfen, ob Ihre Sony-Geräte die Heimnetzwerk-Funktion unterstützen, lesen Sie im Benutzerhandbuch nach.
Für Windows-Betriebssysteme (abhängig von Ihrem Betriebssystem und Ihren Anforderungen) folgen Sie einem der folgenden Links, um Ihren Heimnetzwerk-Server einzurichten.
Wenn Sie die Windows Media® Player 12-Software und das Betriebssystem Windows®7 oder 8 oder 8.1 verwenden, gehen Sie nach diesem Verfahren vor.
Einrichtung eines Heimnetzwerk-Servers unter Verwendung des Betriebssystems Windows® 7 oder 8 oder 8.1 . Achtung: Damit dieses Verfahren wie vorgesehen funktioniert, benötigen Sie eine Verbindung zu einem Netzwerk.
Wenn Sie eine Firewall oder eine Sicherheitssoftware von einem Drittanbieter verwenden, müssen Sie diese möglicherweise konfigurieren, damit der Heimnetzwerk-Server Zugriff auf Ihre Netzwerk erhält.
Gehen Sie nach dem folgenden Verfahren vor, um den Heimnetzwerk-Server einzurichten: Konfigurieren Sie Ihren Netzwerkstandort als Privat oder Arbeit.
Wenn Sie Ihren Computer zum ersten Mal mit einem neuen Netzwerk verbinden, werden Sie aufgefordert, einen Standort auszuwählen. Es stehen drei verschiedene Standorte zur Verfügung:
Heimnetzwerk: Wählen Sie diesen Standort aus, wenn Sie den Anwendern und Geräten im Netzwerk vertrauen. Mit diesem Standorttyp können Sie eine Heimnetzgruppe einrichten. Die Netzwerkerkennung ist aktiviert, d. h. Sie können andere Computer im Netzwerk sehen, und andere Computer können Ihren Computer sehen.
Wählen Sie diesen Standort aus, wenn Sie den Anwendern und Geräten im Netzwerk vertrauen. Mit diesem Standorttyp können Sie eine Heimnetzgruppe einrichten. Die Netzwerkerkennung ist aktiviert, d. h. Sie können andere Computer im Netzwerk sehen, und andere Computer können Ihren Computer sehen. Arbeitsplatznetzwerk: Dieser Standorttyp ist genau wie der Standort Heimnetzwerk konfiguriert, Sie können aber keine Heimnetzgruppe einrichten.
Dieser Standorttyp ist genau wie der Standort Heimnetzwerk konfiguriert, Sie können aber keine Heimnetzgruppe einrichten. Öffentliches Netzwerk: Wählen Sie diese Option, wenn Sie eine Verbindung zu einem öffentlichen Netzwerk herstellen, wie beispielsweise in einem Café oder am Flughafen, beim Zugriff auf das Internet ohne Router oder bei einer mobilen Breitbandverbindung. Die Heimnetzgruppe steht nicht zur Verfügung und die Netzwerkerkennung ist deaktiviert.
Um den Standort Ihrer Netzwerkverbindung zu ändern, gehen Sie wie folgt vor: Klicken Sie auf Start und dann auf Systemsteuerung. Klicken Sie in der Systemsteuerung auf Netzwerk und Internet. Klicken Sie im Fenster Netzwerk und Internet auf Netzwerk- und Freigabecenter. Im Fenster Netzwerk- und Freigabecenter klicken Sie im Bereich Aktive Netzwerke anzeigen auf den aktuellen Netzwerkstandort.
Klicken Sie im Fenster Netzwerkadresse festlegen auf den entsprechenden Standort.
Klicken Sie auf die Schaltfläche Schließen.
Hinweis: Wenn Sie den Standort auf Heimnetzwerk ändern, wird das Fenster zum Anlegen einer Heimnetzgruppe angezeigt. Klicken Sie auf die Schaltfläche Abbrechen, oder richten Sie eine Heimnetzgruppe ein. Das Medienstreaming aktivieren.
Das Medienstreaming kann genutzt werden, um Medien wie beispielsweise Fotos, Video oder Musik über ein Netzwerk mit einem anderen Computer oder unterstützten Gerät zu teilen. Gehen Sie nach dem folgenden Verfahren vor, um das Medienstreaming zu aktivieren:
Klicken Sie auf Start und dann auf Systemsteuerung .
und dann auf . Klicken Sie in der Systemsteuerung auf Netzwerk und Internet .
auf . Klicken Sie im Fenster Netzwerk und Internet auf Netzwerk- und Freigabecenter .
auf . Klicken Sie im Fenster Netzwerk- und Freigabecenter im linken Feld auf Erweiterte Freigabeeinstellungen ändern .
im linken Feld auf . Klicken Sie im Fenster Erweiterte Freigabeeinstellungen im Abschnitt Medienstreaming auf Medienstreamingoptionen auswählen .
im Abschnitt auf . Klicken Sie im Fenster für die Auswahl von Medienstreamingoptionen für Computer und Geräte auf die Schaltfläche Medienstreaming aktivieren .
auf die Schaltfläche . Stellen Sie sicher, dass das Medienstreaming für die Geräte, mit denen Sie Medien teilen wollen, aktiviert ist.
ist. Klicken Sie auf die Schaltfläche OK. Nachdem Sie den Heimnetzwerk-Server eingerichtet haben, gehen Sie nach den Anweisungen für Ihr Heimnetzwerk-Gerät vor, um eine Verbindung zum Server einzurichten.
Für die Betriebssysteme Macintosh und Linux kann Serviio verwendet werden.
HINWEISE:
Die oben empfohlene Software von Drittanbietern ist zu Ihrer Information aufgeführt; ihre Nutzung erfolgt auf eigene Gefahr. Sony unterstützt diese Websites nicht und kann die Zuverlässigkeit von nicht bereitgestellter Software von Drittanbietern nicht gewährleisten.
Wenn Sie Probleme bei der Einrichtung des Servers oder beim Abspielen von Inhalt haben, versuchen Sie, eine Lösung im General Serviio Support Forum oder im speziellen Sony Serviio-Forum zu finden.
Nachdem Sie den Heimnetzwerk-Server eingerichtet haben, gehen Sie nach den Anweisungen für Ihr Heimnetzwerk-Gerät vor, um eine Verbindung zum Server einzurichten.
Heimnetzwerk einrichten: So geht's Schritt für Schritt
Unter Windows 10 kannst Du ein Heimnetzwerk einrichten, wenn Du mehrere PCs in einem Haushalt verwendest. Wir zeigen Dir, wie das geht.

Ein Heimnetzwerk ist vor allem dann sinnvoll, wenn mehrere PCs in einem Haushalt genutzt werden und alle User Zugriff auf bestimmte Geräte, wie etwa einen Drucker, oder Dateien erhalten sollen. Es ist das Gegenteil eines öffentlichen Netzwerks und sollte nur von Personen genutzt werden, die sich gegenseitig vertrauen. Zentrale Schnittstelle eines privaten Netzwerks ist ein Router.
Ein Heimnetzwerk erstellen
Seit der Windows-10-Version 1803 ist es nicht mehr möglich, eine sogenannte Heimnetzgruppe zu erstellen. Stattdessen setzt Microsoft auf die Bezeichnung "Privates Netzwerk". Ein privates Netzwerk ist dabei im Prinzip nichts anderes, als ein lokales Heimnetz, das von Windows als solches definiert ist. Im Folgenden erfährst Du, wie Du Dein lokales Netz in ein privates Netzwerk umwandelst.
Öffne die Netzwerkeinstellungen mit der Tastenkombination "Windows + I". Wähle in der linken Navigationsleiste entweder "Ethernet" oder "WLAN" aus, je nachdem, ob der Rechner per Kabel oder kabellose mit dem Router verbunden ist. Klicke anschließend auf das Netzwerk und wähle unter Netzwerkprofil die Einstellung "Privat" aus.
fullscreen In den Windows-Einstellungen muss das lokale Netzwerk als privates Netzwerk definiert werden. Bild: © Screenshot Microsoft/ TURN ON 2019
Nach der Umstellung auf "Privat" ist der Computer in das Heimnetzwerk eingebunden und in diesem für andere Geräte und ihre Nutzer sichtbar. Im Windows Explorer sollte der PC nun in der linken Navigationsleiste unter Netzwerk mit seinem Namen angezeigt werden.
fullscreen Alle PCs die mit dem privaten Netzwerk verbunden sind, werden im Explorer unter "Netzwerk" angezeigt. Bild: © Screenshot Microsoft/ TURN ON 2019
Weitere PCs zum privaten Netzwerk hinzufügen Diese Einstellung muss übrigens auf jedem PC vorgenommen werden, der Teil des Heimnetzwerkes sein soll.
Ordner für das Heimnetzwerk freigeben
Nachdem das private Netzwerk auf allen PCs eingerichtet ist, musst Du als Nächstes die Ordner auswählen oder erstellen, die im Netzwerk für alle darin befindlichen PCs und Nutzer zugänglich sein sollen.
Öffne dafür den Windows Explorer und gehe zu dem Verzeichnis, in dem sich der entsprechende Ordner befindet. Klicke dieses mit Rechts an und wähle die Option "Zugriff gewähren auf > Bestimmte Person".
fullscreen Um einen Ordner im Heimnetz freizugeben, klickst Du diesen mit Rechts an und wählst dann Zugriff gewähren auf...". Bild: © Screenshot Microsoft/ TURN ON 2019
Im nächsten Bildschirm siehst Du ein Feld, in dem Dir die verschiedenen Nutzerkonten angezeigt werden, die auf dem PC vorhanden sind. Falls dieser noch nicht angezeigt wird, musst Du nun den Nutzer "Jeder" über das Eingabefeld oben hinzufügen. Dabei handelt es sich um ein Standard-Nutzerprofil, das grundsätzlich auf jedem Windows-Rechner vorhanden ist.
Anschließend musst Du noch festlegen, ob der Nutzer die Dateien im Ordner nur lesen kann, oder ob dieser auch Schreibzugriff auf den Ordner haben soll und damit eigene Dateien in den Ordner laden kann. Öffne dazu das Menü unter dem Feld "Berechtigungszugriff" und wähle entweder "Lesen" oder Lesen/Schreiben".
fullscreen Nun musst Du die Zugriffsberechtigungen für das Nutzerprofil "Jeder" freigeben. Bild: © Screenshot Microsoft/ TURN ON 2019
Sobald alles eingestellt ist, wähle den Nutzer "Jeder" mit der Maus aus und klicke unten auf das Feld "Freigabe". Nun sollte der Ordner für jeden PC im Heimnetzwerk sichtbar und im Windows Explorer unter "Netzwerk" beim Auswählen des PCs, auf dem sich der Ordner befindet, zu finden sein.
fullscreen Wenn alles geklappt hat, erscheint der freigegebene Ordner in der Netzwerkumgebung und kann von jedem PC im Heimnetz aufgerufen werden. Bild: © Screenshot Microsoft/ TURN ON 2019
Ein Netzwerklaufwerk einrichten
Anstelle eines einzelner Ordner kannst Du auch ein komplettes Laufwerk für die Nutzung im Heimnetzwerk einrichten und freigeben.
Öffne dafür den Windows Explorer und klicke mit der rechten Maustaste auf "Netzwerk" in der linken Navigationsleiste. Wähle nun im Kontextmenü "Netzlaufwerk verbinden". Nun wählst Du einen Laufwerksbuchstaben (standardmäßig lautet dieser "Z") aus und suchst nach dem Ordner auf dem PC, den Du als Netzlaufwerk definieren und einrichten möchtest.
fullscreen Wähle "Netzlaufwerk verbinden"... Bild: © Screenshot Microsoft/ TURN ON 2019 fullscreen ...und ordne dem Laufwerk anschließend einen Ordner zu. Bild: © Screenshot Microsoft/ TURN ON 2019
Zusammenfassung
Heimnetzwerk beim Hausbau einrichten – Fritzbox als günstige Alternative?
Heimnetzwerk beim Hausbau einrichten – Fritzbox als günstige Alternative?

Sie wollen ein Heimnetzwerk beim Hausbau einrichten? Mittels Fritzbox bekommen Sie alles günstig aus einer Hand: Internet (LAN/WLAN), Multimedia-Server, NAS und DECT-Telefon.
Und wir haben einen weiteren kleinen Schritt hin zum Multimedia- bzw. vernetzten Haus erledigt. Nach der Einrichtung des Netzwerk noch während des Hausbaus sowie der Heimkino-Anlage und anschliessenden Lautsprecherverkabelung kam dieses Wochenende frisch von Amazon unser neuer WLAN-Router + Telefon.
Aber nicht irgendetwas x beliebiges, nein, es muss ja in die Systemlandschaft passen und uns voran bringen.
Wir haben also gekauft:
Beide Geräte können natürlich die üblichen aktuellen Leistungen. Weswegen wir uns aber für diese Kombination entschieden haben ist die Möglichkeit, beide Geräte in unser Heimnetzwerk einzubinden. Die Fritzbox kann hier als universelle Lösung im Einfamilienhaus genutzt werden.
Es gibt zwar noch bessere Modelle als die Fritzbox 7360, aber für uns war hier wichtig und ausreichend, dass sie auch VDSL-fähig ist und als DECT-Basis sowie Media-Server genutzt werden kann.
DECT-Basis und Telefon?
Und genau hier kommt dann auch das Fritzfon MT-F ins Spiel, da dieses ebenfalls nach DECT arbeitet. Das heißt, das Telefon bzw. „Handy“ benötigt keine extra Basis die in eine Telefonbuchse eingesteckt werden muss. Das Haustelefon verbindet sich also direkt mit der Fritzbox und benötigt somit nur noch eine Ladestation die ans Stromnetz angeschlossen ist.
Der Vorteil liegt auf der Hand: Ein DECT-Telefon kann dort platziert werden wo man es möchte (Steckdose vorausgesetzt), man ist nicht mehr auf die ursprüngliche Verkabelung beim Hausbau angewiesen. Das Telefon kann also irgendwo im Haus frei platziert werden.
Wir haben uns z.B. bei der Elektroplanung gar keine extra Telefonbuchse mehr in die Wohnung legen lassen (leider hat sich das wohl nicht auf die Kosten der Elektroinstallation ausgewirkt..). Wir haben nur den klassischen Telefonanschluss der Telekom der sich mit dem gesamten Netzwerk und kleinem Serverschrank im Hauswirtschaftsraum befindet.
Das coole an der Fritzbox 7360 ist (außer dass sie als DECT-Basis fürs Telefon gilt), dass er als Media Server genutzt werden kann. Man kann zb. per USB einfach externe Festplatten oder gleich ein ganzes NAS anschliessen und auf UPNP / DLNA fähige Geräte verteilen bzw. Streamen. Gängige Einsatzgebiete bzw. Geräte die darüber zugreifen können sind zb: Unser Samsung Smart-TV oder Onkyo-AV-Receiver. Via WLAN können wir die Daten dann auch mittels iPad, iPhone oder dem Samsung-Android Smartphone nutzen. Selbst das eben beschrieben Fritzfon kann sich auf dem Server einloggen. Das ganze kann man natürlich auch von unterwegs aus dem Internet machen.
Und um das ganze abzurunden bieten sich noch die ganzen Smartphone-Apps für die Fritzbox an. So kann man zb mit der „Fritz!Fon App“ mit dem Handy übers Festnetz telefonieren.
Die Fritzbox haben wir dann fix direkt unter dem Serverschrank an der Wand montiert. Ansonsten ist die Installation bzw. Einrichtung des Heimnetzwerk mit der Fritzbox sowie die Verbindung mittels DECT kinderleicht. Da musste ich noch nicht mal meinen Haus- & Hof-Techniker für herbitten ;-)
Wie geht´s weiter?
Als nächstes benötigen wir noch ein ordentliches NAS + Festplatten.
Auch hatten wir uns damals ja gegen KNX oder der vermeintlich günstigen Alternativen zur Haussteuerung entschieden, von daher gibt es hier noch ein wenig für uns zu erledigen, um trotzdem ein paar Elemente auf dem Weg hin zu einer Hausautomatisierung umzusetzen. Erste Beispiele hatten wir schon mit unseren Rolladen mit Timer-Steuerung sowie den Bewegungsmeldern für Innen geliefert.
Getestet hatten wir auch schon die Belkin Wemo-Hausautomatisierung die damals nicht mit unserem WLAN wollte und zurück geschickt wurde. Mit der Fritzbox rückt für uns aber die intelligente Steckdose Fritz Dect 200 (für 45 Euro bei Amazon) in den Fokus. Hiermit können wir via Fritzbox/ Smartphone und Internet die Steckdose programmieren (an/aus schalten) oder auch den Stromverbrauch einzelner Geräte messen.
Wer noch gar kein Heimnetzwerk hat, so wird´s eingerichtet: Aufbau & Kosten!