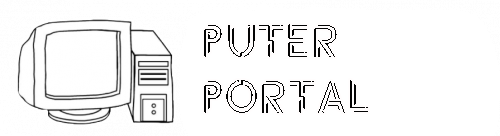Word: Listen mit Checkboxen zum Ankreuzen versehen
Für Umfragen ist es praktisch, vor die einzelnen Punkte einer Auswahl Checkboxen zu setzen, welche die Teilnehmer entweder nach dem Ausdruck auf Papier oder mithilfe der Maus direkt im Dokument ankreuzen können. In Microsoft-Word-Dokumenten haben Sie die Möglichkeit, die Kästchen als Symbole oder als Kontrollkästchen einzusetzen.
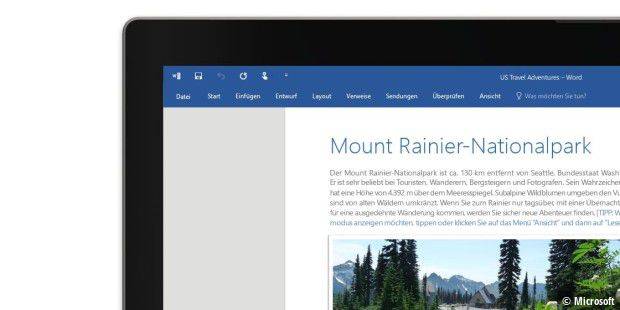
Wenn die einzelnen Punkte Ihrer Liste lediglich auf dem Papier ankreuzbar sein sollen, genügt das Einsetzen eines entsprechenden Symbols. Tippen Sie zunächst einmal die Punkte Ihrer Liste ein und vergewissern Sie sich danach, dass das Ribbon „Start“ aktiv ist. Klicken Sie im Abschnitt „Absatz“ auf den nach unten weisenden Pfeil neben „Aufzählungszeichen“ und wählen Sie im folgenden Fenster „Neues Aufzählungszeichen definieren“. Im nächsten Fenster klicken Sie auf „Symbol“ und stellen im gleichnamigen Fenster oben neben „Schriftart“ den Zeichensatz „Wingdings“ ein. Dort finden Sie in der zweiten Reihe ein Quadrat, das sich gut als Checkbox eignet. Markieren Sie es und bestätigen Sie bitte mit zweimaligem Anklicken von „OK“. Das Einfügen von weiteren Checkboxen ist daraufhin sehr einfach: Klicken Sie erneut auf den Pfeil neben „Aufzählungszeichen“ und wählen Sie in der Folge aus der „Aufzählungszeichenbibliothek“ jeweils das Kästchen aus.
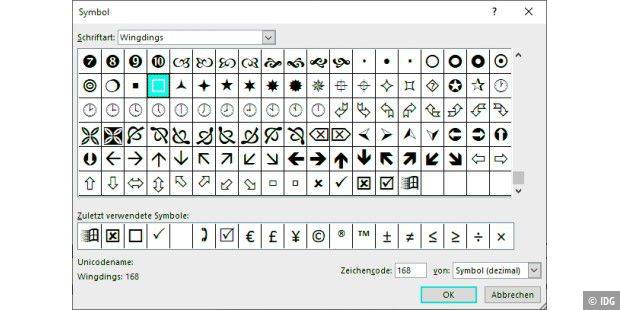
Wenn Teilnehmer an einer Umfrage die Kästchen direkt im Word-Dokument markieren sollen, gehen Sie etwas anders vor: Öffnen Sie in der Textverarbeitung ein beliebiges Dokument, klicken Sie im Menü „Datei“ auf „Optionen –› Menüband anpassen“. Im nächsten Fenster finden Sie in der rechten Liste als dritten Punkt von unten den Eintrag „Entwicklertools“. Setzen Sie ein Häkchen davor, um das Ribbon zu aktivieren, und bestätigen Sie mit „OK“.
Tippen Sie die einzelnen Punkte Ihrer Liste ein und setzen Sie den Cursor vor den ersten Eintrag. Wechseln Sie zum Ribbon „Entwicklertools“. In dem Abschnitt „Steuerelemente“ klicken Sie auf das „Kontrollkästchensteuerelement“, das kleine Kästchen mit dem grünen Häkchen darin. Am Cursor erscheint nun ein Kontrollkästchen. Wenn Sie mit der Maus hineinklicken oder die Leertaste betätigen, setzt Word ein Kreuz hinein.
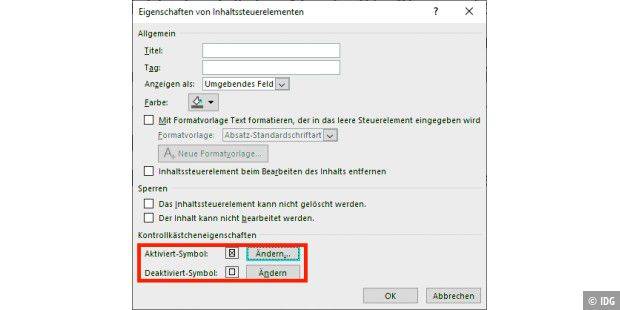
Wenn Sie ein anderes Symbol bevorzugen, markieren Sie das Kästchen und klicken im Ribbon bei „Steuerelemente“ auf „Eigenschaften“. Im nachfolgenden Fenster klicken Sie neben dem „Aktiviert-Symbol“ auf „Ändern“ und suchen sich ein anderes Zeichen aus.
Tipp: So wechseln Sie schnell zu Ihren eigenen Word-Vorlagen