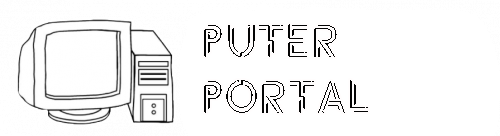Tutorial: Festplatte und SSD korrekt einrichten - so geht´s
Der Einbau und die Inbetriebnahme einer Festplatte oder SSD sind unter Windows schnell erledigt. Als Werkzeug dient die „Datenträgerverwaltung“.

1. Die „Datenträgerverwaltung“ starten Sie mit der Tastenkombination Windows-X und einem Klick auf den Menüeintrag „Datenträgerverwaltung“. Alternativ öffnen Sie mit Windows-R die Eingabeaufforderung von Windows 10. Tippen Sie diskmgmt.msc ein und bestätigen Sie mit der Eingabetaste.
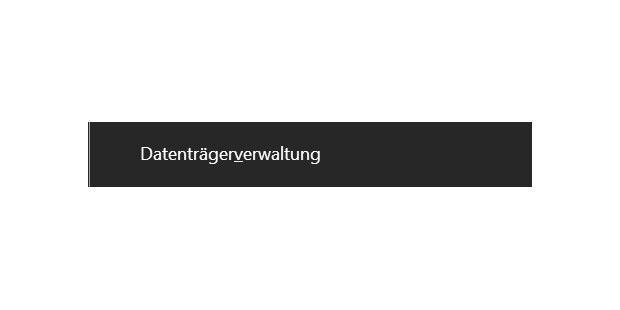
2. Im oberen Teil der Bedienungsoberfläche erkennen Sie bereits vorhandene Festplattenpartitionen mit den zugewiesenen Laufwerksbuchstaben in Klammern. Die wichtigsten Informationen sind das Dateisystem, die Gesamtkapazität und der freie Speicher. Der untere Teil des Fensters informiert Sie über die physisch vorhandenen Laufwerksgeräte.
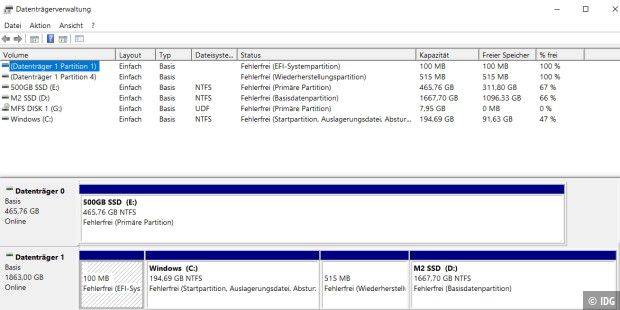
3. Die Datenträgerverwaltung von Windows ist so aufgebaut, dass ein Rechtsklick auf eine Partition oder auf einen nicht zugeordneten Bereich ein Kontextmenü aufruft. Je nachdem erscheinen andere Befehle darin. Per Rechtsklick auf einen nicht zugeordneten Bereich eines Datenträgers wählen Sie „Neues einfaches Volume“ und klicken auf „Weiter“. Windows schlägt die maximal mögliche Größe vor. Übernehmen Sie sie, falls die Platte nicht weiter unterteilt werden soll. Klicken Sie auf „Weiter“, wählen Sie einen Laufwerksbuchstaben und im Anschluss daran „NTFS“ als Dateisystem aus. Bestätigen Sie mit „OK“.
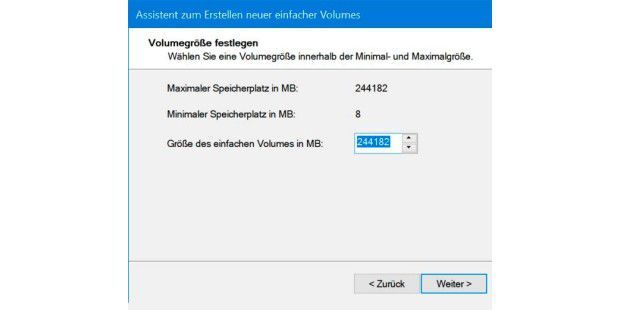
4. Wenn Sie auf Ihrem Rechner private Daten speichern, die andere Benutzer nicht einsehen sollen, können Sie diese auf einer eigenen Partition sammeln und sie im nächsten Schritt unsichtbar machen. Öffnen Sie jetzt die „Datenträgerverwaltung“. Klicken Sie daraufhin mit der rechten Maustaste auf die Partition, die Sie verschwinden lassen möchten. Wählen Sie „Laufwerksbuchstaben und -pfade ändern“ und klicken Sie im folgenden Fenster auf „Entfernen“. Sobald Sie die Warnung mit „OK“ bestätigt haben, taucht das Laufwerk im Explorer nicht mehr auf. Um es wieder zum Vorschein zu bringen, gehen Sie erneut auf „Laufwerksbuchstaben und -pfade ändern“ und klicken nun auf „Hinzufügen“. In der Regel können Sie den Buchstabenvorschlag von Windows gleich übernehmen. Nach einem Klick auf „OK“ ist das Laufwerk sofort wieder im Explorer erreichbar.
5. Im gleichen Fenster können Sie einem Laufwerk auch einen neuen Laufwerksbuchstaben zuweisen. Klicken Sie dazu ganz einfach auf „Ändern“. Wählen Sie jetzt einen freien Buchstaben aus und bestätigen Sie den Hinweis.
6. Um einen unformatierten, externen USB-Speicher an einem Windows-10-PC mit dem NTFS-Dateisystem zu formatieren, öffnen Sie die „Datenträgerverwaltung“. Stecken Sie den USB-Speicher an Ihrem PC an. Die Hinweise von Windows ignorieren Sie. Das Laufwerk erscheint nunmehr an unterster Stelle als neuer Datenträger. Der unformatierte Speicher wird mit einem durchgehend schwarzen Balken dargestellt und trägt die Beschriftung „Nicht zugeordnet“. Klicken Sie dann mit der rechten Maustaste auf den schwarzen Balken und wählen Sie im Kontextmenü die Option „Neues einfaches Volume…“ aus. Klicken Sie sich durch den „Assistenten zum Erstellen eines einfachen Volumes“. Dabei können Sie alle Voreinstellungen des Assistenten belassen – inklusive des Dateisystems NTFS. Vergeben Sie einen Namen für Ihren USB-Speicher. Mit „Fertig stellen“ starten Sie die Formatierung.
7. Für manche Aufgaben eignet sich die Datenträgerverwaltung von Windows 10 nicht oder nur eingeschränkt. Möchten Sie etwa Partitionen verschieben oder Linux-Partitionen löschen? Dann benötigen Sie ein Tool wie Minitool Partition Wizard Free Edition (Download unter https://de.minitool.com). Das kostenfreie Programm bietet zahlreiche Zusatzfunktionen.
Lesetipp: So schnell ist Ihre SSD wirklich
Immer mehr Funktionen und zuvor eigenständige Programme wandern in die „Einstellungen“-App von Windows 10. In der Insider-Preview 21H1 (Stand April 2021) hat Microsoft nun auch die Verwaltung von Festplatten und Partitionen verschoben.
Öffnen Sie mit der Tastenkombination Windows-I die App „Einstellungen“ und gehen Sie zu „System –› Speicher“. Im rechten Fensterbereich klicken Sie auf den Textlink „Datenträger und Volumes verwalten“. Im nachfolgenden Fenster sehen Sie die bereits eingerichteten Datenträger, also Festplatten, SSDs, CD/DVD-Laufwerke und externe Speichermedien. Mit einem Mausklick auf einen Datenträger beziehungsweise ein Laufwerk blenden Sie die „Eigenschaften“- Schaltfläche ein.
Hierüber kommen Sie zu den verfügbaren Aktionen: Sie können beispielsweise Partitionen umbenennen, ihre Größe ändern, sie formatieren und löschen. Mit einem Klick auf „Erkunden“ öffnen Sie den Datei-Explorer von Windows mit dem ausgewählten Laufwerk. Einige Funktionen der alten Datenträgerverwaltung sind in der Insider-Preview (noch) nicht verfügbar, etwa das Zuordnen von Laufwerksbuchstaben. Sie werden wahrscheinlich bald folgen.