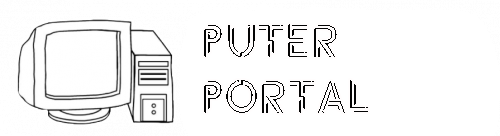Windows 11: Mit diesem Trick umgehen Sie den TPM-2.0-Zwang
Windows 11 lässt sich wegen des TPM-2.0-Zwangs auf vielen älteren PCs nicht installieren. Dieser Trick löst das Problem.

Windows 11 setzt zwingend Rechner mit Support für TPM 2.0 (Trusted Platform Module) voraus. Mehr dazu lesen Sie in Windows 11: Hardware-Voraussetzungen und Prüf-Tool. TPM 2.0 als Voraussetzung für die Installation von Windows 11 lässt allerdings viele ältere Rechner, auf denen Windows 10 läuft und die somit das Upgrade auf Windows 11 eigentlich bekommen dürften, im wahrsten Sinne des Wortes alt aussehen.
Leserangebot: Windows 10 Pro für nur 50 Euro
Die US-IT-Nachrichtenseite Bleeping Computer verbreitet nun aber einen Weg, wie man über einen Registry-Hack TPM 2.0 als Voraussetzung für die Installation von Windows 11 abschalten kann. In diesem Zusammenhang können Sie auch Secure Boot und 4 GB als Mindestgröße für den Arbeitsspeicher deaktivieren.
Starten Sie die Installation von Windows 11 und warten Sie, bis “This PC can't run Windows 11" erscheint. Drücken Sie jetzt „Shift + F10“.
Geben Sie in die Eingabeaufforderung „regedit“ ein und drücken Sie die Eingabetaste. Damit öffnen Sie den Windows Registry Editor.
Gehen Sie zu HKEY_LOCAL_MACHINE \ SYSTEM \ Setup, klicken Sie mit der rechten Maustaste auf den Setup-Key und erstellen Sie mit „New > Key“ einen neuen Key. Diesen nennen Sie „LabConfig“ und drücken dann die Eingabetaste.
Klicken Sie mit der rechten Maustaste auf den LabConfig-Key und wählen Sie „New“. Erstellen Sie einen DWORD (32-bit) value mit der Bezeichnung BypassTPMCheck ein und setzen Sie dessen Wert auf 1
Falls Sie auch die Speichervoraussetzung umgehen wollen: Erstellen Sie einen weiteren DWORD (32-bit) value mit der Bezeichnung BypassRAMCheck und setzen Sie dessen Wert auf 1
Falls Sie SecureBoot als Voraussetzung abschalten wollen: Erstellen Sie einen weiteren DWORD (32-bit) value mit der Bezeichnung BypassSecureBootCheck und setzen Sie dessen Wert auf 1
Schließen Sie den Registry Editor, geben Sie exit ein und drücken Sie die Eingabetaste
Wenn Sie jetzt zum Windows-Setup-Bildschirm zurückkehren, klicken Sie links oben auf die Zurück-Pfeiltaste und starten Sie den Installationsprozess neu
Jetzt sollte die Installation von Windows 11 auch auf Rechnern ohne Support für TPM 2.0 und SecureBoot und mit weniger als 4 GB RAM möglich sein; es gibt allerdings durchaus Nutzerkommentare, die daraufhinweisen, dass dieser Weg nicht immer erfolgreich ist.
Beachten Sie: Diese Vorgehensweise erfolgt auf eigene Gefahr. Nur erfahrene Windows-Anwender, die die Registry von Windows kennen, sollten das auf Testrechnern ausprobieren.
Denn Windows 10 setzt TPM 2.0 noch nicht zwingend voraus. Windows 10 unterstützt zwar TPM 2.0. Allerdings wurde die TPM-Unterstützung in Windows 10 ständig weiter entwickelt, so dass es durchaus sein kann, das deutlich ältere Rechner TPM 2.0 nicht unterstützen, obwohl Windows 10 darauf läuft. TPM 1.2 wird beispielsweise seit Windows 10 Version 1607 unterstützt. Auf solchen älteren Rechnern ohne Support für TPM 2.0 beziehungsweise ohne den entsprechenden Co-Prozessor können Sie Windows 11 dann nicht installieren.
Tipp: Geben Sie "tpm.msc" in das Suchfeld der Windows-Taskleiste ein, um die Trusted-Platform-Module-Management-App zu starten. Scrollen Sie dann bis zu den "TPM Manufacturer information" und Sie sehen, welche TPM-Version Ihr Rechner unterstützt.
Microsoft hat zwar bereits angedeutet, dass einige OEM-Hersteller den TPM-2.0-Zwang umgehen werden dürfen. Doch der Masse der Besitzer älterer Windows-10-PCs hilft das nicht weiter.
Windows 11: Diese Intel- und AMD-CPUs sind kompatibel
Windows 11: Hardware-Voraussetzungen und Prüf-Tool