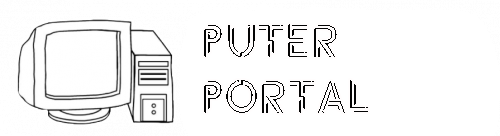Word: Durchschnittliche Wortanzahl ermitteln
Speziell für Autoren und Redakteure ist es interessant, wieviele Wörter ein Text nach durchschnittlicher deutscher Wortlänge beinhaltet. Per Funktion lässt sich dies in der Textverarbeitung Word ermitteln.
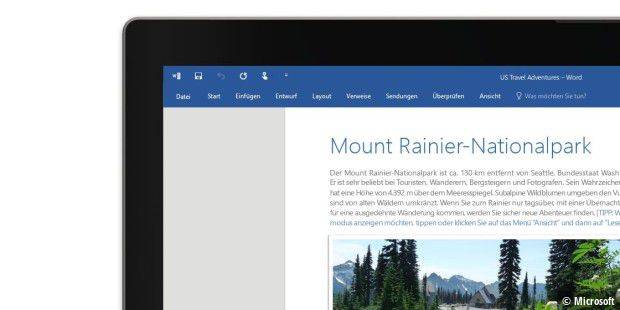
Word besitzt eine eingebaute Funktion zum Zählen der Zeichen und Wörter in einem Dokument. Sie erreichen sie, indem Sie links unten in der Statusleiste auf die Anzeige „XXX Wörter“ klicken. Daraufhin öffnet sich ein kleines Fenster, das Ihnen die Zahl der Seiten, Wörter, Zeichen mit und ohne Leerzeichen, Absätze und Zeilen präsentiert.
Im Verlagswesen ist es jedoch üblich, dass bei der Zahl der Wörter, die etwa ein Artikel umfassen soll, eine durchschnittliche Wortlänge vorausgesetzt wird. Die Redakteure fordern beispielsweise 200 Wörter zu einem Thema an. Damit gemeint ist allerdings nicht die von Word gezählte, tatsächliche Wortanzahl in einem Dokument, sondern 200 Wörter mit der deutschen Durchschnittslänge.
Die durchschnittliche Länge eines Wortes im Wörterbuch Duden liegt laut der Duden-Redaktion bei 10,6 Buchstaben. Berücksichtigt man konjugierte Wortformen wie ich esse, ich habe gegessen, ich werde essen etc. und deren Häufigkeit, so kommt man nur noch auf 5,7 Buchstaben. Addiert man dazu noch ein Leerzeichen, so bestehen Wörter in deutschen Texten durchschnittlich aus 6,7, also rund sieben Zeichen.
Gefordert ist nun also eine Funktion, an der man stets aktuell ablesen kann, wie viele Durchschnittswörter mit sieben Buchstaben ein Text umfasst. Das können Sie natürlich auch einfach selbst ausrechnen, indem Sie wie oben gezeigt in Word die Zeichenzahl abrufen und diesen Wert durch 7 teilen. Eleganter ist jedoch der Einsatz eines Zählers direkt im betreffenden Dokument. Das lässt sich in Word über eine Feldfunktion umsetzen:
Setzen Sie den Cursor an die Stelle, an der Sie den Zähler einfügen möchten. Drücken Sie dann die Tastenkombination Strg-F9, um ein Feld mit zwei geschweiften Klammern einzusetzen. Achten Sie darauf, dass der Cursor zwischen den beiden Klammern steht, und drücken Sie die Taste für das Gleichheitszeichen (=). Drücken Sie nun erneut Strg-F9, um ein weiteres Klammernpaar zu erzeugen. Stellen Sie sicher, dass der Cursor zwischen den beiden neuen Klammern steht, und tippen Sie den Begriff numchars ein. Drücken Sie zwei Mal die Taste Pfeil nach rechts, um den Cursor nun zwischen den beiden schließenden Klammern zu platzieren. Tippen Sie /7 ein, also geteilt durch sieben. Der Feldinhalt sollte nun also so aussehen: { ={ numchars }/7 }
Nach einem Druck auf F9 zeigt Word die aktuelle Zahl der Wörter im Dokument an. Falls Sie die Anzahl als ganze Zahl ohne Nachkommastellen präsentiert bekommen wollen, verwenden Sie als Feldinhalt { =int({ numchars }/7) }
Sie können die Angabe sowohl für sich selbst nutzen, um die gewünschte Textlänge einzuhalten, oder auch an den Anfang stellen, um die Leser zu informieren, wie lang der folgende Artikel ist.
Tipp: Tipps und Tricks für Word